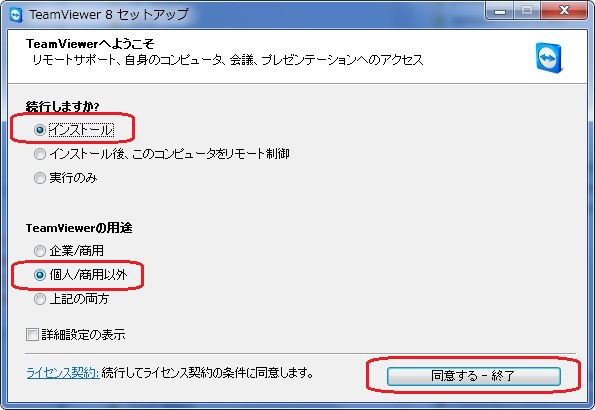PC経由による 遠隔操作サポート
※はじめに、ご注意とお願い
- サポートセンターよりお客様のパソコンにアクセスいたしますので、パソコンの内容が見れてしまうことがあります。特にデスクトップの画面はど見えてしまいますので、見えても問題のようにしてください。見えてしまう事をご了承いただけた場合のみ、お客様のパソコンにアクセスさせていただきます。
- 弊社はお客様のパソコンの内容を「見ない、変更しない、もし見れてしまった場合にも漏えいしない」ことをお約束させていただきます。
- PC上のソフトは、「ブラウザー(IE,Chromeなど)」と、「TeamViewer」だけ起動し、他は全て閉じてください。
- また、遠隔サポート対応のOS及び環境は「日本語」だけとなります。
- 遠隔操作サポートに関わる料金は別途お支払ください。
- 遠隔操作サポートは該当の電話機のみがサポート対象となります。
- お客様の「ネットワーク構成」,「ルーターの設定」の変更が生じる場合は、別途有償サポートとなります。
同一ネットワークにしてください
お客様のサポート対象のIP電話機器と、同じローカルエリアネットワーク上のPCにTeamViewerをインストールしてください。

1.TeamViewer ダウンロード
TeamViewerサイト
https://www.teamviewer.com/ja/
以下のように、「TeamViewerをダウンロード」をクリックしてダウンロードしてください。
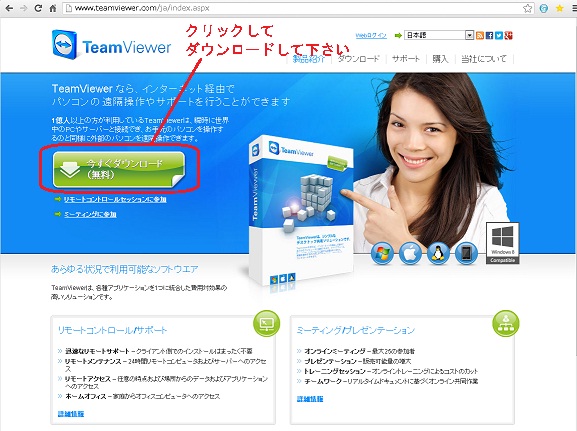
2.TeamViewer インストール
ダウンロードした”TeamViewer_Setup_ja-ckk.exe”というセットアップファイルをダブルクリックしてアプリをインストールしてください。
- セキュリティ確認は実行を選んでください。
- インストールを進めてください。
インストール開始時に、コンピュータへの登録許可を求められたら、「はい」で進めてください。
インストールが完了してアプリを立ち上げるとしたのような画面が表示されます。
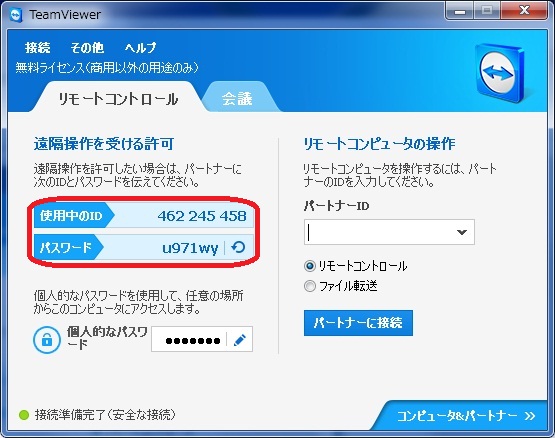
★これで遠隔操作される側PCの設定は完了です。
3.TeamViewer IDとパスワード
弊社までID,パスワードなどをお知らせください
弊社から遠隔操作サポート受ける際に、TeamViewerを起動し以下の「使用中のID」と「パスワード」と、遠隔操作対象の電話機の「ローカル IPアドレス」も合わせて当社にメール(email:contact@abphone.co.jp)またはお問い合せからご連絡下さい。
アクセス許可もお願いいたします。
[コンピュータ&パートナー]-[パートナーによる接続要求を許可]チェックボックスをオンにして接続を許可してください。
4.遠隔操作サポート
- 弊社より、お客様のパソコンにアクセスさせていただきます。
- 弊社からアクセスする前に、Webブラウザー(IE,Chromeなど)とTeamViewer以外の全てのアプリケーションソフトを終了してください。
- 遠隔サポートで、お客様に電話機の確認、操作などご協力をお願いすることがございます。
- ネットワーク状況確認、状況分析の為に、ルータにアクセスさせていただくことがございます。
- サポートの予定時間を越えることもございます。ご了承願います。
5.遠隔サポート完了
- 遠隔操作サポート後は、TeamViewerを終了、切断してください。
- ★TeamViewer終了後は、Teamviwerのパスワードが自動的に変更になり、弊社からは再びアクセスできなくなりますのでご安心ください。